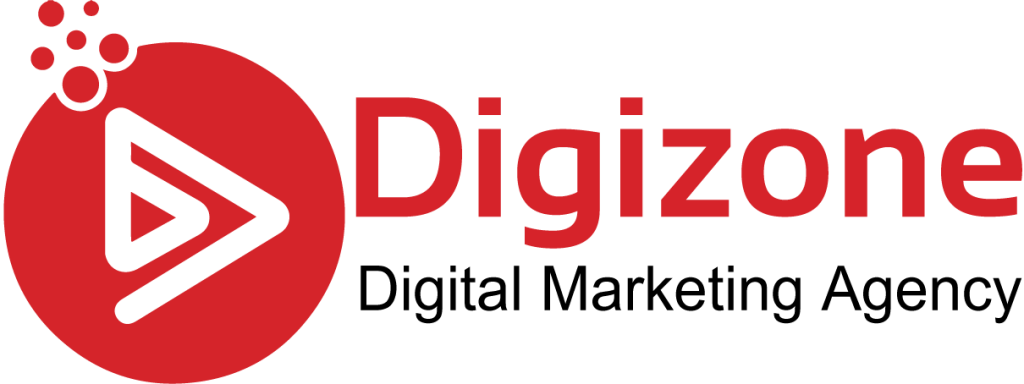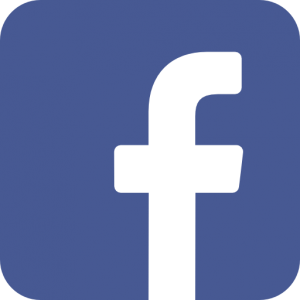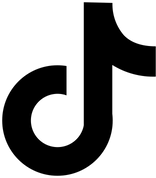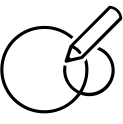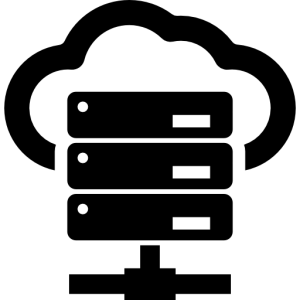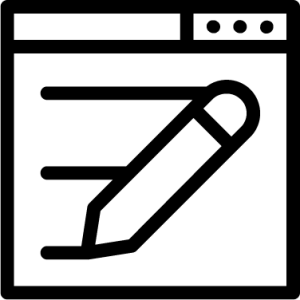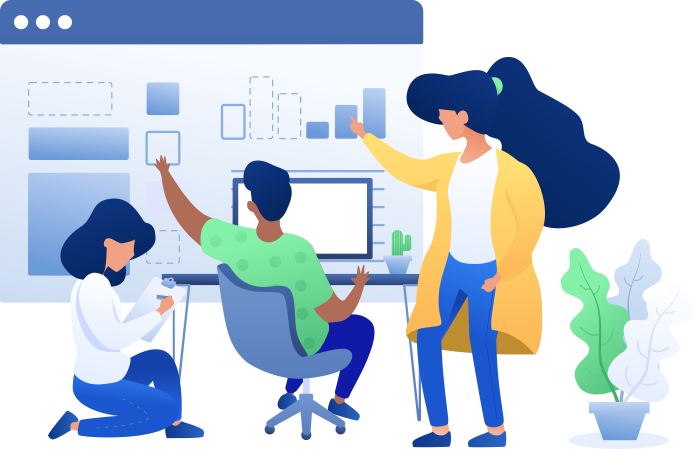Google Site là gì? Làm thế nào để tạo Website bằng Google Site? Cùng Digizone khám phá ngay bạn nhé!
Google Site là gì?
Google Site là một dịch vụ cung cấp công cụ tạo và quản lý website miễn phí của Google. Nó cho phép người dùng tạo ra các trang web đơn giản và trực quan mà không cần có kiến thức lập trình hay thiết kế web phức tạp. Với Google Sites, người dùng có thể tạo các trang web cá nhân, trang web dự án, trang web giáo dục, hoặc trang web doanh nghiệp một cách dễ dàng và nhanh chóng.
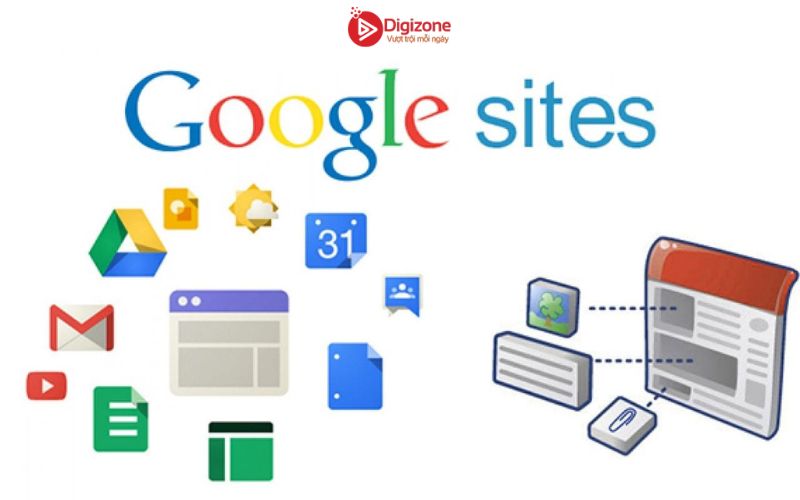
Ưu điểm và nhược điểm khi sử dụng Google Site
Ưu điểm
- Dễ sử dụng: Giao diện đơn giản và trực quan của Google Sites giúp người dùng dễ dàng tạo và chỉnh sửa trang web mà không cần kiến thức kỹ thuật về lập trình hay thiết kế web.
- Miễn phí: Google Sites là một dịch vụ miễn phí, không yêu cầu chi phí đăng ký hoặc sử dụng.
- Tích hợp sẵn các công cụ Google: Google Sites tích hợp các công cụ và ứng dụng của Google như Google Drive, Google Calendar, Google Forms, giúp người dùng dễ dàng nhúng và sử dụng các tính năng này trên trang web của họ.
- Đa nền tảng và tương thích di động: Trang web tạo bằng Google Sites có thể truy cập từ bất kỳ thiết bị nào có kết nối internet, bao gồm cả máy tính, điện thoại di động và máy tính bảng.

Nhược điểm
- Giới hạn về tùy chỉnh: So với các nền tảng tạo website phức tạp hơn, Google Sites có giới hạn về khả năng tùy chỉnh giao diện và chức năng của trang web.
- Thiếu tính năng cao cấp: Google Sites không cung cấp những tính năng phức tạp và mạnh mẽ như các nền tảng tạo website chuyên nghiệp khác.
Giới hạn lưu trữ và số lượng trang web: Mỗi trang web trên Google Sites có giới hạn về dung lượng lưu trữ và số lượng trang web mà người dùng có thể tạo.
>>> Xem thêm: Pagination là gì?
Tạo Website bằng Google Site chỉ với 9 cực đơn giản
Mở Google Sites
Bạn có thể điều hướng đến Google Sites bằng nhiều cách. Một phương pháp bạn có thể sử dụng là gõ trực tiếp URL của công cụ này vào thanh địa chỉ của trình duyệt web: “site.google.com“. Lúc này sẽ có cửa sổ bật lên nhắc bạn đăng nhập vào tài khoản Google của mình nếu bạn chưa đăng nhập.
Một phương pháp khác để điều hướng đến công cụ này là thông qua các ứng dụng khác của Google. Ở phần trên cùng của mỗi ứng dụng, có một hình vuông bao gồm chín dấu chấm. Sau khi nhấp vào ô vuông này, bạn cuộn xuống cho đến khi tìm thấy “Sites (Trang web)”.
Tạo một website mới và lựa chọn template
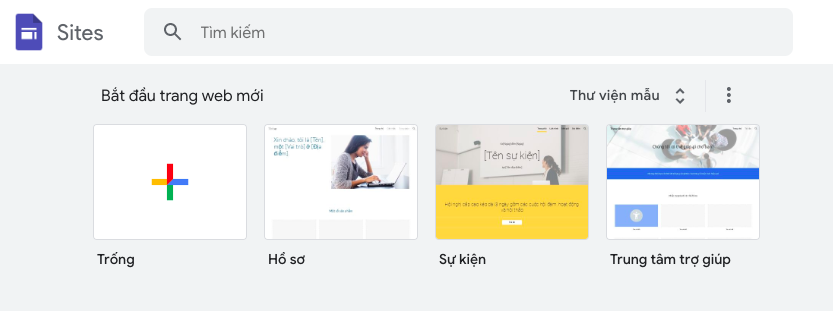
Khi bạn đã vào công cụ tạo website, bạn có thể bắt đầu tạo một trang web mới. Doanh nghiệp chọn một template từ thư viện (thường nằm ở đầu website). Khi bạn đã chọn template phù hợp với doanh nghiệp, nó sẽ tự động chuyển hướng bạn đến trang tạo website. Google có tất cả các mẫu được sắp xếp theo loại, bao gồm:
- Công việc
- Doanh nghiệp nhỏ
- Cá nhân
- Doanh nghiệp
- Giáo dục
Chọn chủ đề (Theme)
Sau khi Google chuyển hướng bạn đến công cụ tạo website, lúc này sẽ có nhiều tùy chọn nhằm giúp bạn tùy chỉnh website của mình. Trong thanh điều hướng, thường ở phía bên phải của trình duyệt, bạn sẽ tìm thấy tab có nhãn “Chủ đề (Theme)”. Bạn có thể chọn từ một số chủ đề được thiết kế hoặc tạo chủ đề riêng cho doanh nghiệp.
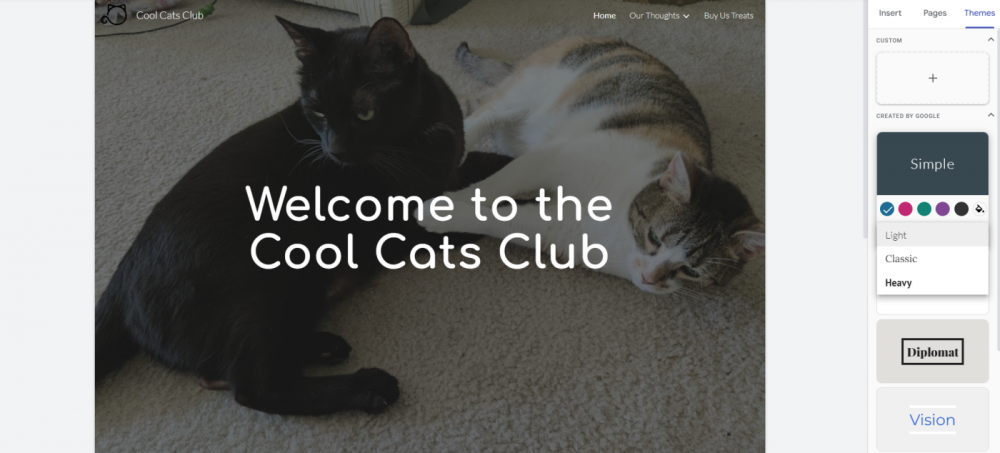
Nếu bạn quyết định chọn một chủ đề đã được tạo, bạn có thể tùy chỉnh bảng phối màu và phông chữ trong chủ đề đó. Nếu bạn tạo chủ đề của riêng mình, một cửa sổ bật lên sẽ xuất hiện. Cửa sổ bật lên hướng dẫn bạn cách tạo chủ đề của riêng mình và cho phép bạn chọn:
- Tên chủ đề
- Logo
- Hình ảnh banner
- Color schemes
- Phông chữ
Thêm nội dung và hình ảnh
Sau khi chọn chủ đề, bạn có thể bắt đầu thêm nội dung vào trang web của mình. Đã đến lúc tìm hiểu các yếu tố xây dựng trang web của Google Sites. Nhấp vào tab “Chèn (Insert)” ở thanh bên phải để thêm các element vào website bạn:
- Các element cơ bản: Phần trên cùng của menu “Chèn (Insert)” cho phép bạn chèn hộp văn bản hoặc hình ảnh, nhúng mã HTML hoặc thêm tệp Google Drive. Bạn cũng có thể truy cập các tùy chọn này thông qua menu hình tròn bằng cách nhấp đúp vào bất kỳ đâu trên trang web đang thực hiện của mình.
- Content blocks: Các khối văn bản và hình ảnh tạo sẵn này giúp bạn tiết kiệm thời gian thêm các thành phần riêng lẻ và sắp xếp chúng.
- Nhóm có thể thu gọn (Collapsible group): Collapsible group bao gồm tiêu đề với các dòng văn bản có thể thu gọn bên dưới. Bạn có thể thay đổi bất kỳ tổ hợp nào của văn bản đầu trang và nội dung thành Collapsible group bằng cách nhấp vào nút Collapsible, nút sẽ xuất hiện khi bạn nhấp vào hộp văn bản của chúng.
- Mục lục: Mục lục của Google Sites tự động tạo các liên kết chuyển đến các phần khác nhau trên website của bạn. Bạn có thể xóa các mục này nhưng sau đó không thể thêm lại chúng.
- Carousels hình ảnh: Thêm hai hoặc nhiều hình ảnh vào carousels mà bạn có thể điều hướng bằng cách sử dụng các dấu chấm bên dưới băng chuyền hoặc để băng chuyền tự động duyệt qua các ảnh.
- Nút (Buttons): Các nút liên kết sẽ lấy theo phông chữ và màu sắc từ chủ đề của bạn.
- Dải phân cách (Dividers): Google Sites tạo dải phân cách đơn giản với thiết kế dựa trên chủ đề bạn đã chọn.
- Placeholders: Tạo không gian cho hình ảnh, video YouTube, Google Calendar hoặc Google Map.
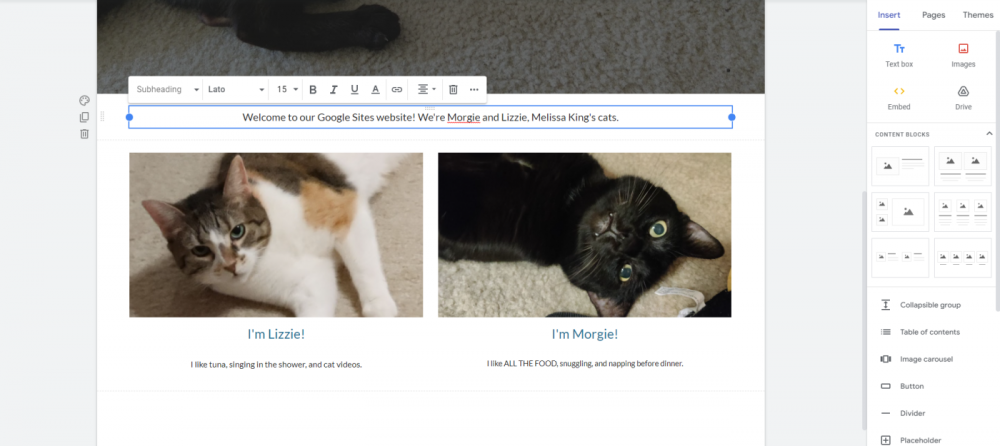
Điều chỉnh các thành phần trực quan
Bạn cũng có thể điều chỉnh bố cục (layout) và nền (background) của trang web mình bằng cách kéo từng phần của bố cục đến vị trí ưa thích của mình. Để thực hiện điều này, hãy di chuột qua phần bố cục mà bạn muốn di chuyển cho đến khi nó hiện viền màu xanh và biểu tượng chuột thay đổi thành biểu tượng mũi tên bốn chiều. Sau đó, bạn có thể nhấp và kéo phần đó đến vị trí mong muốn.
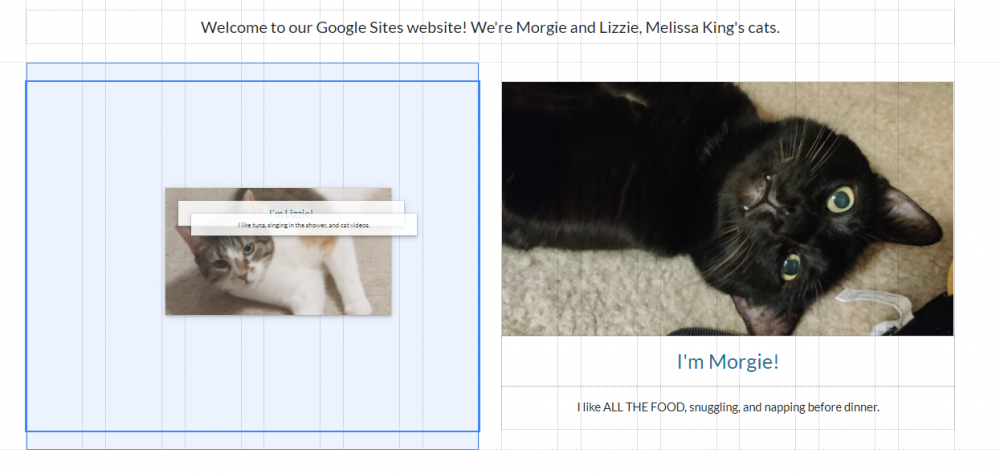
Bạn cũng có thể di chuyển toàn bộ các section của bố cục bằng cách di chuột sang bên trái của bố cục cho đến khi bạn nhìn thấy một hình chữ nhật nhỏ bao gồm 10 dấu chấm nhỏ. Khi bạn ở gần vị trí đó, chuột của bạn sẽ chuyển thành biểu tượng mũi tên bốn chiều và bạn có thể kéo toàn bộ section đến vị trí ưa thích của mình. Để thay đổi nền của một section, bạn có thể nhấp vào pallet ở bên trái của website. Khi bạn nhấp vào hình ảnh, menu sẽ hiện ra các tùy chọn về hình ảnh và màu nền.
Thêm vào site các widget
Có 14 tiện ích được thiết lập mà bạn có thể thêm vào website của mình. Để thêm các mục này, bạn có thể điều hướng đến tab “Chèn (Insert)”. Sau đó, bạn có thể chọn từ các tùy chọn được tạo sẵn, chẳng hạn như:
- Các nút (Buttons)
- Dải phân cách (Divider)
- Placeholder
- Lịch
- Trang trình bày (Slides)
- Forms
- Biểu đồ
Dựa trên lựa chọn của doanh nghiệp, những mục bạn thêm vào sẽ tự động xuất hiện trên website. Một số mục xuất hiện cửa sổ pop-up cho phép doanh nghiệp tùy chỉnh tiện ích của mình. Bạn cũng có thể tải các mục từ các ứng dụng khác nếu muốn.
Thêm các webpage phù hợp với mục tiêu doanh nghiệp
Để thêm nhiều trang hơn vào website của mình, bạn nhấp vào tab “Trang (Page)” trong sidebar điều hướng của công cụ. Điều này cho phép bạn xem từng trang mà mình đã tạo cho trang web của mình.
Để thêm một trang khác, hãy di chuột qua dấu cộng ở cuối sidebar. Lúc này nó sẽ đưa ra ba tùy chọn, đó là “Lựa chọn menu mới”, “Liên kết mới” và “Trang mới”. Khi bạn nhấp vào “Trang mới”, một cửa sổ xuất hiện. Bạn có thể đặt tên cho trang mới này.
Sau khi tất cả các trang được thêm đầy đủ vào website của doanh nghiệp, bạn có thể di chuyển các trang xung quanh để tối ưu hóa khả năng điều hướng website, tăng trải nghiệm người dùng.
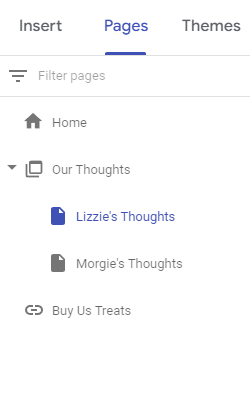
Review lại website của bạn
Sau khi đã thêm các trang web và nội dung lên website đầy đủ và hợp lý, đây là lúc doanh nghiệp review lại website của mình. Điều này có thể giúp bạn xác định xem bạn có muốn thay đổi bất kỳ hình ảnh, chủ đề, hình nền, cách phối màu hoặc nội dung nào khác trên website của mình hay không.
Để xem trước trang web của mình, bạn có thể chọn nút “Xem trước” ở gần đầu website. Ngoài ra, bạn nên review website của mình trên máy tính và cả điện thoại thông minh để đảm bảo người xem tương lại có trải nghiệm truy cập website tốt nhất.
Tiến hành publish website của bạn
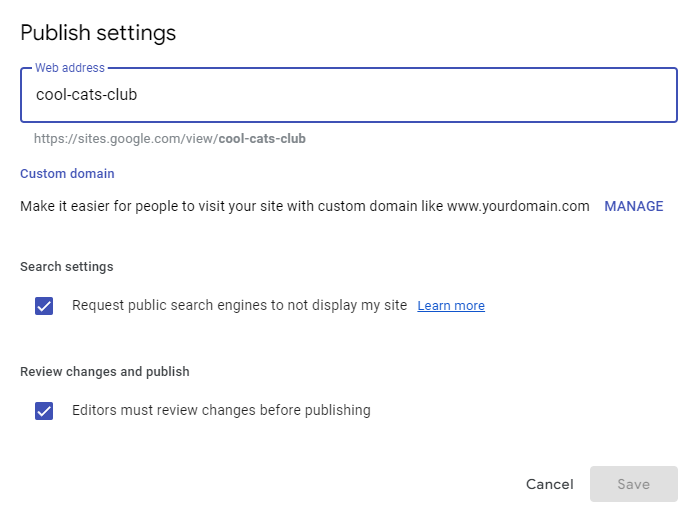
Cuối cùng, bạn có thể xuất bản website của mình sau khi hoàn tất các bước trên. Để xuất bản website, hãy nhấp vào nút “Xuất bản (Publish)” ở gần trên cùng bên phải website. Lúc này một cửa sổ sẽ pop-up lên. Doanh nghiệp có thể tùy chỉnh URL và khả năng truy cập website của mình. Cửa sổ này cho phép bạn xem trước URL trang web, vì vậy bạn có thể hình dung được nó như thế nào sau khi xuất bản website.
Khi bạn đã nhập thông tin của mình, hãy chọn “Xuất bản (Publish)” trong cửa sổ. Điều này cho phép người khác xem website của bạn dựa trên cài đặt quyền riêng tư mà bạn đã thiết lập.
>>> Xem thêm: File robots.txt là gì?
Kết luận
Google Sites là một công cụ tạo và quản lý trang web đơn giản và miễn phí. Dù có hạn chế về tùy chỉnh và tính năng so với các nền tảng tạo website chuyên nghiệp khác, nhưng Google Sites vẫn là một lựa chọn phù hợp cho việc tạo các trang web cá nhân, trang web dự án hoặc trang web giáo dục một cách nhanh chóng và dễ dàng. Cùng theo dõi những tin tức hữu ích khác từ Digizone bạn nhé!
Công Ty TNHH Truyền Thông Digizone Việt Nam
- Trụ sở chính: 50/17 Trường Sơn, P.2, Q.Tân Bình, TP.HCM
- Cơ sở đào tạo: Số 5 Cửu Long, P.2, Q.Tân Bình, TP.HCM