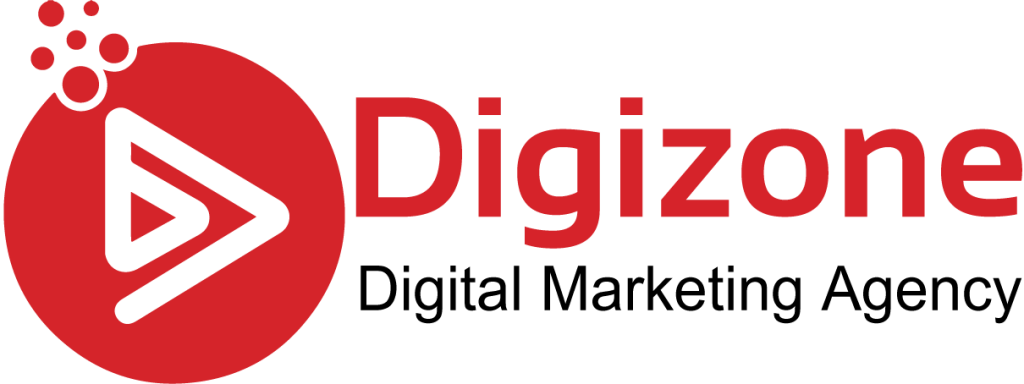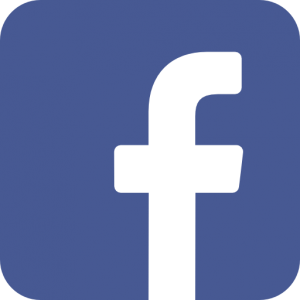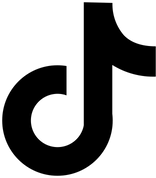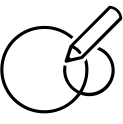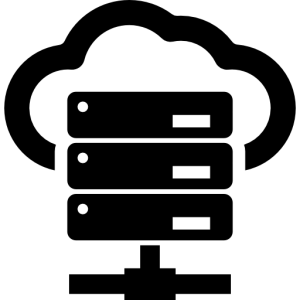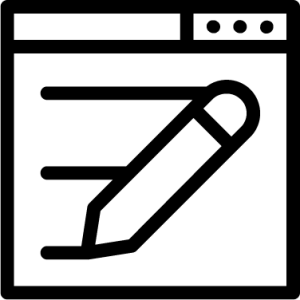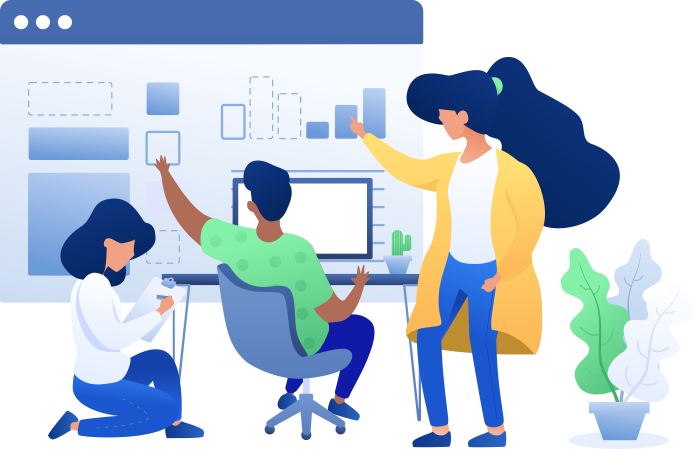Để quảng cáo Facebook hiệu quả, bạn nhớ đừng quên Facebook Pixel. Facebook Pixel rất quan trọng, giúp bạn tạo ra các Audience hiệu quả hơn, chạy các quảng cáo dynamic, theo dõi và tối ưu các chuyển đổi. Bạn sẽ được hướng dẫn chi tiết để có thể cài đặt Facebook Pixel vào website.
Nhiều bạn làm Facebook Marketing khá ngại cài đặt Facebook Pixel cho website của mình vì cảm thấy nó khá phức tạp và đòi hỏi phải biết về kỹ thuật lập trình web. Đúng là cài đặt Facebook Pixel có liên quan đến kỹ thuật nhưng không quá khó để áp dụng và bạn nên thực hiện vì có rất nhiều tiện ích mà Pixel đem lại.
1.Xác định code Facebook Pixel
Trước khi cài đặt Pixel thì bạn chắc chắn phải biết được mình có thể lấy đoạn mã (code) Pixel của mình ở đâu. Đầu tiên, bạn vào mục Facebook Pixel trong Business Manager. Nếu như bạn chưa từng cài đặt Pixel thì bạn sẽ thấy như hình sau, rồi bạn nhấn nút “Set Up Pixel”:
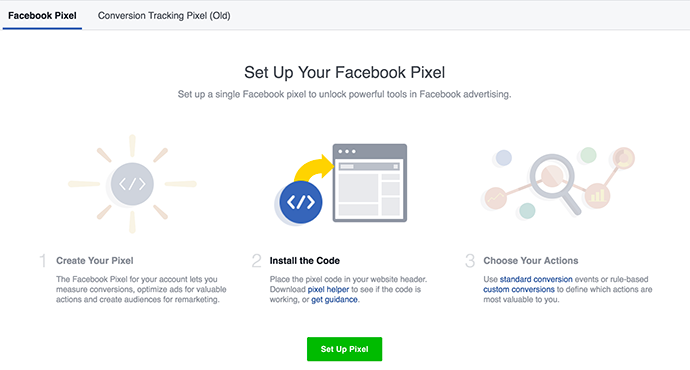
Nếu bạn đã từng tạo Pixel trước đó và bạn muốn cài đặt lần nữa thì click nào “Set Up Pixel” như hình sau:

Tiếp theo là phần “Choose How You Want to Install Your Pixel Code”, lúc này bạn sẽ chọn cách cài đặt là thông qua công cụ khác (như Tag Manager) hoặc là cài đặt trực tiếp. Trong bài viết này, chúng ta chỉ cần biết chi tiết mã lệnh Pixel, do đó bạn chọn tùy chọn 2 “Copy and Paste the Code”
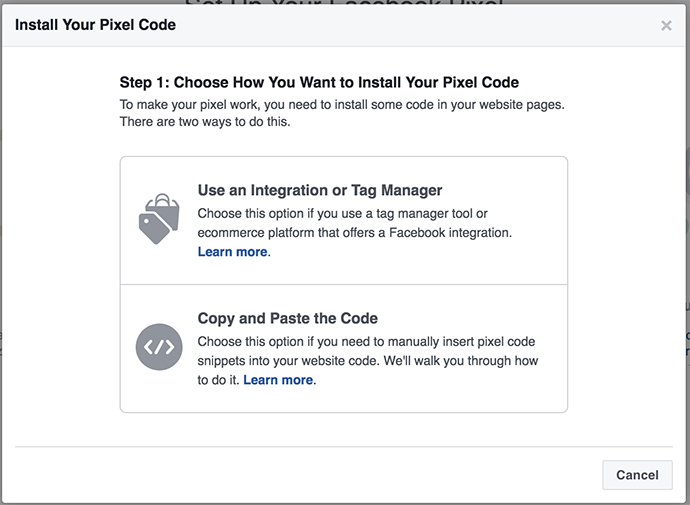
Sau khi làm theo hướng dẫn, trong bước 1.2 bạn sẽ thấy được code Pixel Facebook của mình

Lúc này bạn sẽ thấy ID Pixel riêng cho tài khoản quảng cáo của bạn, đó là hai dòng chữ số màu xanh và bạn copy tất cả đoạn code Facebook Pixel code.
2. Cài đặt code Facebook Pixel vào website
Tiếp theo là phần nội dung hướng dẫn cách Cài đặt đoạn code Pixel Facebook vào website của bạn.
2.1. Cài đặt Pixel Facebook trong Theme WordPress
Giả sử bạn đang ở trên trang quản trị của WordPress. Bạn cần chèn code Pixel trước thẻ đóng HEAD trong Template website của bạn để đoạn code này được kích hoạt trên tất cả trang web trong website của bạn(đó chính là mục tiêu cho việc cài đặt Pixel).
Do đó, bạn vào phần cài đặt Theme, sau đó bạn vào phần “Header and Footer Scripts”, bạn dán đoạn code Pixel mà chúng ta đã copy ở trên vào ô “Header Scripts” rồi nhấp nút “Save”. Cách này áp dụng cho hầu hết các theme, tuy nhiên nếu theme của bạn khá đặc biệt thì bạn nên đọc lại tài liệu xem cách cập nhật code cho phần Header như thế nào.
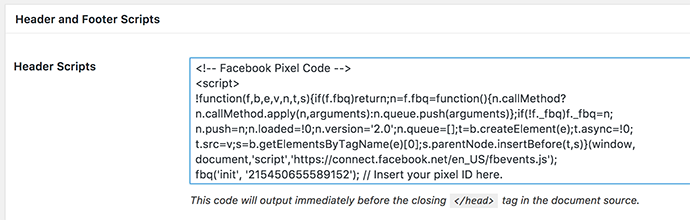
2.2. Cài đặt Facebook Pixel trong Plugin WordPress
Để Pixel Facebook hoạt động đúng, bạn cần cài đặt code Pixel Facebook trên mỗi trang trong website, đây là điều cần thiết tối thiểu. Sau khi bạn có thể cài được code Pixel theo hướng dẫn ở cách 2.1, bạn sẽ có thể tạo nhiều tập Audience những người truy cập trang web của bạn theo nhiều tiêu chí khác nhau và bạn cũng có thể tạo Custom Conversion để theo dõi và tối ưu hóa chuyển đổi khi thực hiện chạy quảng cáo Facebook.