Trước khi chúng ta tìm hiểu sâu vào các thiết lập trong Woocommerce thì hãy nên thử thêm một vài sản phẩm đơn giản trước để bạn hình dung công việc nó như thế nào nhé. Mặc dù hiện tại Woocommerce hỗ trợ rất nhiều loại sản phẩm khác nhau nhưng ở bài này mình chỉ đề cập tới sản phẩm đơn giản, cùng lúc đó chúng ta sẽ thử nghiệm qua chức năng đặt hàng của Woocommerce rồi ở những bài sau chúng ta sẽ tìm hiểu sâu hơn về các định dạng sản phẩm.
I. THÊM SẢN PHẨM ĐƠN GIẢN
I.1) Nhập thông tin sản phẩm
Để thêm một sản phẩm, bạn vào Sản phẩm -> Thêm sản phẩm.
Tại đây nó sẽ giống như trang thêm bài viết, nhưng nó sẽ có nhiều chức năng riêng để thêm một sản phẩm.
Phần tiêu đề và nội dung chúng ta sẽ nhập nó như tiêu đề sản phẩm và nội dung mô tả chi tiết của sản phẩm.
Ngay bên dưới nó là phần Dữ liệu sản phẩm, ở đây bạn hãy chọn là Sản phẩm đơn giản. Ở bên dưới khung đó là các phần bạn nhập thông tin sản phẩm như giá cả, mã sản phẩm, quản lý kho hàng,….Cụ thể mình sẽ nói ở dưới.
![[Woocommerce] Thêm một sản phẩm đơn giản 106 Nơi nhập thông tin của sản phẩm](https://thachpham.com/wp-content/uploads/2015/10/them-san-pham-01.jpg)
Nơi nhập thông tin của sản phẩm
- Chung: Phần này sẽ nhập thông tin giá của sản phẩm.
- Giá tiêu chuẩn (Regular price): Đây là mục giá bán ra của một sản phẩm.
- Giá khuyến mãi (Sale price): Nếu bạn muốn giảm giá sản phẩm, hãy nhập giá sau khi đã được giảm vào đây.
- Kiểm kê kho hàng: Phần này sẽ thiết lập số lượng sản phẩm trong kho và tình trạng hàng hóa trong kho.
- Mã sản phẩm: Nếu bạn muốn quản lý sản phẩm theo mã (SKU) thì nhập mã sản phẩm vào đây.
- Quản lý kho hàng?: Bạn muốn thiết lập số lượng hàng trong kho thì đánh dấu vào.
- Tình trạng kho hàng: Tình trạng của sản phẩm này là còn hàng hay hết hàng. Nếu bạn bật tính năng kiểm kê kho hàng thì khi khách mua hết số lượng đã thiết lập thì nó đưa về tình trạng hết hàng.
- Soild individually (Bán riêng): Đánh dấu nếu bạn muốn khách chỉ được mua với số lượng 1 cái của mặt hàng này trong một đơn hàng.
- Giao nhận: Thiết lập trọng lượng, kích thước của sản phẩm và loại hình giao hàng.
- Trọng lượng: Nhập số trọng lượng của sản phẩm, đơn vị sẽ được thiết lập ở [textmarker color=”247BFF”]Woocommerce -> Cài đặt[/textmarker].
- Kích thước: Nhập chiều dài, chiều rộng và chiều cao của sản phẩm, đơn vị sẽ được thiết lập ở [textmarker color=”247BFF”]Woocommerce -> Cài đặt[/textmarker].
- Loại hình giao nhận hàng: Chọn loại hình giao nhận hàng, cái này mình sẽ nói kỹ hơn ở bài khác.
- Các sản phẩm được kết nối: Kết nối các sản phẩm lại với nhau để người mua có thể dễ dàng tìm ra các sản đó và gợi ý khách hàng mua kèm thêm.
- Up-sells (Bán thêm): Gợi ý khách hàng mua sản phẩm thay cho sản phẩm hiện tại mà họ đang xem. Ví dụ sau này bạn có một sản phẩm tốt hơn sản phẩm này thì có thể thêm nó vào phần này.
- Cross-sells (Bán chéo): Gợi ý khách hàng mua thêm trong lúc xem giỏ hàng, ví dụ bạn bán iPhone 6S thì nên thêm các sản phẩm như sạc, vỏ điện thoại vào phần bán chéo để họ mua kèm thêm.
- Nhóm: Chọn nhóm sản phẩm cần đưa vào. Nhóm sản phẩm nghĩa là họ mua theo một nhóm chứ không mua riêng lẻ, cái này mình sẽ nói riêng ở phần khác.
- Các thuộc tính: Thiết lập thuộc tính sản phẩm như màu sắc, kích thước,…nhưng mình sẽ nói kỹ hơn ở phần khác.
- Nâng cao: Một số thiết lập thêm cho sản phẩm.
- Purcahse note (Ghi chú thanh toán): Ghi chú mà bạn muốn gửi đến khách hàng sau khi mua hàng.
- Menu đơn hàng: Số thứ tự ưu tiên của sản phẩm trong giỏ hàng, số càng nhỏ thì càng ưu tiên.
- Cho phép đánh giá: Đánh dấu nếu muốn cho khách hàng đánh giá sản phẩm.
Nhưng hiện tại, bạn chỉ nên thiết lập sản phẩm ở phần Chung mà thôi, các phần khác chúng ta nên để nguyên và sẽ làm chi tiết ở các bài sau.
![[Woocommerce] Thêm một sản phẩm đơn giản 107 them-san-pham-02](https://thachpham.com/wp-content/uploads/2015/10/them-san-pham-02.jpg)
Tiếp tục kéo xuống dưới, bạn sẽ thấy phần mô tả ngắn của sản phẩm. Phần này để bạn nhập mô tả ngắn, ví dụ như một lời giới thiệu ngắn về sản phẩm vì nó sẽ hiển thị ngay bên dưới giá sản phẩm trong trang chi tiết của sản phẩm.
I.2) Thiết lập danh mục sản phẩm
Tiếp tục bạn nhìn qua bên tay phải của trang thêm sản phẩm sẽ thấy phần thiết lập danh mục sản phẩm, nhìn chung nó giống hệt chức năng Category (Chuyên mục) trong bài viết thôi. Nếu chưa có bạn có thể thêm mới một danh mục và chọn nó.
![[Woocommerce] Thêm một sản phẩm đơn giản 109 woocommerce-them-san-pham-05](https://thachpham.com/wp-content/uploads/2015/10/woocommerce-them-san-pham-05.jpg) I.3) Thiết lập từ khóa sản phẩm
I.3) Thiết lập từ khóa sản phẩm
Từ khóa sản phẩm là các từ khóa mà bạn cho là có liên quan đến sản phẩm. Ví dụ mình đặt danh mục là Áo thun thì nên chọn từ khóa các kiểu như áo lacoste, áo cá sấu, áo pike chẳng hạn.
I.4) Ảnh sản phẩm
Mỗi sản phẩm nên có một ảnh sản phẩm, hay còn gọi là ảnh đại diện cho sản phẩm.
I.5) Thư viện hình ảnh của sản phẩm
Ngay bên dưới phần ảnh sản phẩm là phần thư viện hình ảnh sản phẩm, nói chính xác hơn thì đây là danh sách nhiều hình ảnh mà bạn muốn nó hiển thị theo dưới dạng slide (trình diễn ảnh) trong trang sản phẩm. Bạn nên chọn một số tấm ảnh khác của sản phẩm này ở đây, khi chọn ảnh bạn hãy ấn Ctrl để chọn nhiều ảnh.
Xong rồi, trước mắt chúng ta chỉ làm các phần đó thôi, bây giờ hãy ấn nút đăng bài viết nhé.
![[Woocommerce] Thêm một sản phẩm đơn giản 113 Đăng sản phẩm](https://thachpham.com/wp-content/uploads/2015/10/them-san-pham-03.jpg)
Đăng sản phẩm
Để xem sản phẩm vừa đăng, bạn phải vào trang cửa hàng. Vào mục Trang trong trang quản trị và ấn vào nút xem trang cửa hàng.
Và bạn đã thấy sản phẩm mình vừa đăng lên nó thế này.
![[Woocommerce] Thêm một sản phẩm đơn giản 115 them-san-pham-04](https://thachpham.com/wp-content/uploads/2015/10/them-san-pham-04.jpg)
Và khi click vào trang chi tiết một sản phẩm nó sẽ hiển thị thế này.
![[Woocommerce] Thêm một sản phẩm đơn giản 116 them-san-pham-05](https://thachpham.com/wp-content/uploads/2015/10/them-san-pham-05.jpg)
Nhìn khá đẹp phải không nào.
II. Thử nghiệm chức năng giỏ hàng và thanh toán
Bây giờ hãy thử thêm sản phẩm của bạn vào giỏ đi. Lúc này bạn sẽ thấy nó để một thông báo là đã thêm sản phẩm vào giỏ hàng.
![[Woocommerce] Thêm một sản phẩm đơn giản 117 them-san-pham-06](https://thachpham.com/wp-content/uploads/2015/10/them-san-pham-06.jpg)
Và khi bạn click vào giỏ hàng thì nó sẽ hiển thị thế này.
Và ấn nút Thanh toán để xem được trang thanh toán. Lưu ý là trang thanh toán có thể hơi xấu do bài này mình thực hành trên một theme mặc định và nó chưa hiển thị tốt với Woocommerce.
![[Woocommerce] Thêm một sản phẩm đơn giản 119 them-san-pham-07](https://thachpham.com/wp-content/uploads/2015/10/them-san-pham-07.jpg)
Đấy, bây giờ bạn đã hình dung ra được các bước đặt hàng là như thế nào và dựa vào đó chúng ta sẽ dễ dàng hiểu các thiết lập trong Woocommerce mà mình sẽ trình bày ở phần sau.
III. TẮT KHUNG BÌNH LUẬN Ở TRANG GIỎ HÀNG VÀ THANH TOÁN
Như bây giờ bạn thấy là khi vào trang bình luận và giỏ hàng, bạn sẽ thấy một khung bình luận khá vô duyên bên dưới. Đơn giản vì nó là Trang trong WordPress nên sẽ có khung đó. Để tắt thì bạn chỉ cần sửa lại trang giỏ hàng và thanh toán, sau đó nhìn lên trên phía bên phải chọn Tùy chọn hiển thị. Và đánh dấu vào Thảo luận.
![[Woocommerce] Thêm một sản phẩm đơn giản 120 woocommerce-them-san-pham-16](https://thachpham.com/wp-content/uploads/2015/10/woocommerce-them-san-pham-16.jpg)
Sau đó bỏ chọn hai tùy chọn dưới khung Thảo luận.
Thế thôi, cực đơn giản. 😀
LỜI KẾT
Bài này có vẻ hơi dài dòng để nói qua các chức năng khi đăng sản phẩm mới và tìm hiểu các quy trình đặt hàng trên website, nhưng vì mình muốn các bạn phải thật hiểu nó trước khi tìm hiểu các thiết lập chi tiết trong Woocommerce nên cố gắng theo dõi nhé. Qua bài sau mình sẽ hướng dẫn cài một theme hỗ trợ hiển thị Woocommerce rất đẹp mà hoàn toàn miễn phí, lý do tại sao lại cần dùng theme tối ưu cho WooCommerce mình sẽ nói ở bài sau.
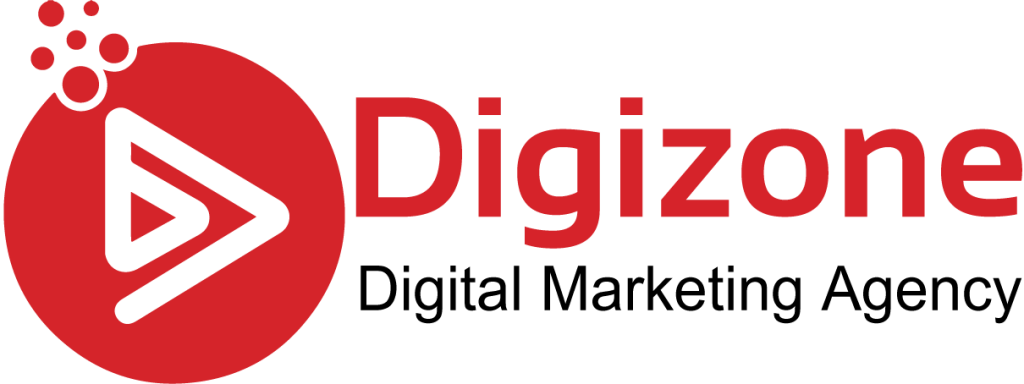

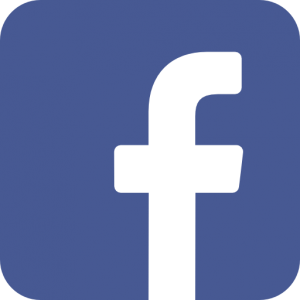
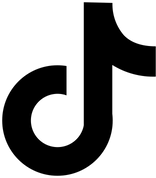




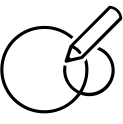

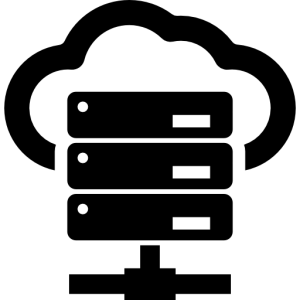
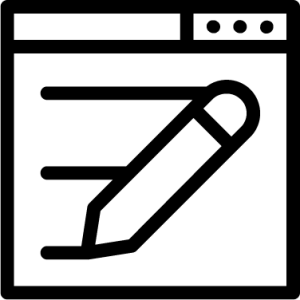
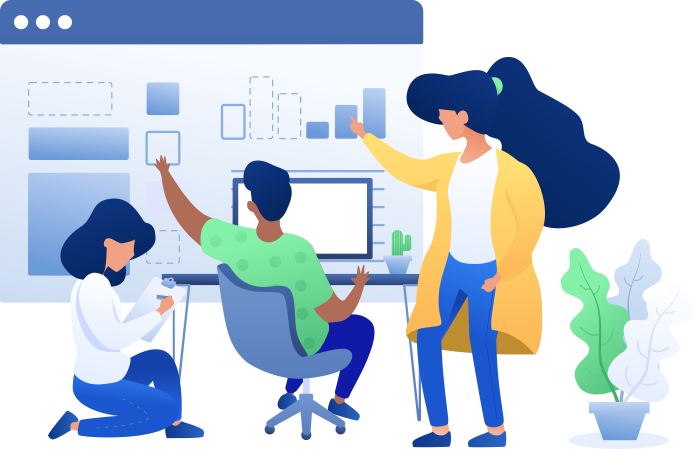
![[Woocommerce] Thêm một sản phẩm đơn giản 104 Menu thêm sản phẩm](https://thachpham.com/wp-content/uploads/2015/10/woocommerce-them-san-pham-01.jpg)
![[Woocommerce] Thêm một sản phẩm đơn giản 105 Nhập tiêu đề và mô tả chi tiết của sản phẩm](https://thachpham.com/wp-content/uploads/2015/10/woocommerce-them-san-pham-02.jpg)
![[Woocommerce] Thêm một sản phẩm đơn giản 108 woocommerce-them-san-pham-04](https://thachpham.com/wp-content/uploads/2015/10/woocommerce-them-san-pham-04.jpg)
![[Woocommerce] Thêm một sản phẩm đơn giản 110 thiết lập từ khóa sản phẩm](https://thachpham.com/wp-content/uploads/2015/10/woocommerce-them-san-pham-06.jpg)
![[Woocommerce] Thêm một sản phẩm đơn giản 111 woocommerce-them-san-pham-07](https://thachpham.com/wp-content/uploads/2015/10/woocommerce-them-san-pham-07.jpg)
![[Woocommerce] Thêm một sản phẩm đơn giản 112 woocommerce-them-san-pham-08](https://thachpham.com/wp-content/uploads/2015/10/woocommerce-them-san-pham-08.jpg)
![[Woocommerce] Thêm một sản phẩm đơn giản 114 woocommerce-them-san-pham-10](https://thachpham.com/wp-content/uploads/2015/10/woocommerce-them-san-pham-10.jpg)
![[Woocommerce] Thêm một sản phẩm đơn giản 118 woocommerce-them-san-pham-14](https://thachpham.com/wp-content/uploads/2015/10/woocommerce-them-san-pham-14.jpg)
![[Woocommerce] Thêm một sản phẩm đơn giản 121 woocommerce-them-san-pham-17](https://thachpham.com/wp-content/uploads/2015/10/woocommerce-them-san-pham-17.jpg)


